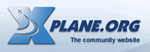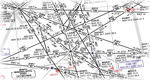Программу Mumble наша авиакомпания использует для общения, для обучения и решения множества разных вопросов в онлайне. В мамбле почти всегда кто-то есть, особенно по вечерам. Поэтому всегда найдется народ, которому можно задать интересующий вопрос. 2)Запускаем инсталляционный файл и следуем инструкциям на экране. 3)Запускаем клиент.
Первым шагом выбираем наше устройство ввода и вывода звука. Если Вы не уверены в выборе - оставьте устройства по-умолчанию. На втором шаге нам предложат установить значения буфера вывода звуковой карты (т.е. время задержки между передачей Вашего голоса от микрофона и передачей его в сеть). По-умолчанию, это значение равно 50мс. Можете оставить как есть. Третий шаг - В появившемся окне нам нужно выбрать способ ввода звука в систему. В нашем случае, это Микрофон. Поднимем его громкость до максимума. Теперь смотрим на наше окно Помощника настройки и говорим в микрофон так громко, как будто мы чем-то раздражены или взволнованы. Индикатор громкости в окне помощника не должен заходить в красную зону. Если он у Вас туда заходит, значит звук будет зашкаливать. Понизьте громкость микрофона в системных настройках. Четвертый шаг - выбор способа активации передачи Вашего голоса. Здесь необходимо поставить опцию активация по кнопке. Внимание, это необходимое условие, т.к иначе пользователи канала будут слышать то, что не должны слышать. Для этого нужно выбрать пункт "Активация по кнопке", один раз ткнуть в пустом поле рядом и нажать кнопку, которой мы будем активировать передачу нашего голоса (кнопка левый Shift например, но кнопка должна обязательно отличаться от кнопки в Team Speak). Пятый шаг - настройка качества передаваемого звука и Текст-в-Речь. На данном шаге нам нужно выбрать качество звука в зависимости от нашей пропускной способности сети и удаленного сервера Mumble. Ну и последним шагом Вам будет предложено отправить анонимную статистику разработчикам Mumble. Тут на ваше усмотрение После нажатия кнопки Finish, откроется окно Подключения к серверу. В нем мы сможем увидеть список публичных серверов, к которым возможно подключение (но нас это не интересует, т.к наш сервер не публичный). Но перед подключение к серверу X-air, нам нужно заполнить свой сертификат. Сертификат - это наш паспорт, который запоминает сервер при Вашей регистрации на нем с определенным ником. Т.е. на определенном сервере определенному паспорту соответствует строго определенное имя, которое нельзя изменить. Вы не можете назвать себя одним и тем же именем с одним и тем же паспортом в одном и том же месте. 4)Подлючение к серверу Нам необходимо создать подключение к серверу X-air, щелкнув на кнопке «Добавить новый» Необходимо заполнить поля согласно той информации, что пришла вам в письме. При первом подключении к серверу клиент сообщит вам, что сертификат сервера, к которому Вы подключаетесь не проверен и точно ли Вы желаете принять этот сертификат. Нажмите кнопку Yes. После выскочит сообщение, о том что ваш пароль не принят и необходимо ввести его вновь. Теперь вводим свой пароль в нужное окошечко и жмем ОК. Если все сделано правильно, то вы окажетесь на сервере X-air и попадете на канал Unicom. Теперь вы можете общаться, нажимая на кнопку, которую мы назначали раньше. ВАЖНО: Если вы пользуетесь программой IvAc Для этого переходим в Настройки – Настройки – Замещение и убираем все галочки.
©2007-2014, Виртуальная авиакомпания X-Airways
|