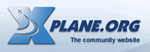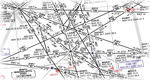|
[Содержание :: Текущая]
|
Теги:  Краткое Краткое  руководство руководство  X-IvAp X-IvAp |
X-IvAp. Краткое руководство и настройка. |
В данном руководстве изложены основы повседневной эксплуатации клиента IVAO для X-Plane - X-IvAp

На картинке свыше изображено окно X-IvAp'а сразу после запуска
При нажатии кнопки
MAIN>, Вы попадает в основное меню
Окно X-IvAp можно разделить на несколько частей.
-
Кнопки управления, по 6 штук с каждой стороны
-
Окно текстовых сообщений
-
Кнопки информации о статусе подключения
-
Информация об ответчике
-
Кнопки для подключения/отключения от сети и TCAS

Кнопки информации о статусе подключения
Кнопки информации имеют несколько вариантов отображения
-
Статус полетного плана: ERR, если полетный план не отправлен, SENT - если полетный план отправлен в сеть
-
Статус подключения: CONN, если Вы подключены к сети IVAO. DISC, если вы к сети не подключены


Информация об ответчике
-
4 цифры в правом верхнем углу соответствуют коду ответчика, установленному сейчас на Вашем воздушном судне
-
Кнопка ID или Ident должна использоваться только тогда, когда об этом просит диспетчер. При нажатии кнопки Ваша метка на радаре у диспетчера начинает мигать. Использовать эту кнопку нужно только тогда, когда диспетчер дает Вам команду "Squawk Ident"

-
Переключатель режимов работы ответчика (STBY - выключен, TX - включен).

Помните, что включать ответчик нужно только при нахождении на ВПП и в воздухе. В остальных случаях (на перроне, при рулении) ответчик должен быть выключен
Кнопки для подключения/отключения от сети и TCAS
-
Кнопка TCAS вызывает соответствующее окно с отображение трафика рядом с Вами.
-
Кнопка CONN используется для подключения и отключения от сети

Окно текстовых сообщений

Верхняя часть

-
2 частоты радиоприемника, VHF1 и VHF2
-
Префикс отображает активную в данный момент времени частоту
Про назначение кнопок ACARS> и SYSTEM> будет подробнее написано ниже
Средняя часть
В средней части отображается такая информация, как:
-
Текстовые сообщения от пилотов и диспетчеров
-
Просьбы диспетчера связаться с ним
-
Сообщения с UNICOM
-
Серверные сообщения

Все сообщения, выделенные красным цветом - личные сообщения от других пользователей сети.
Нижняя часть
Нижняя часть предназначена для ввода текстовых сообщений и команд
Список наиболее полезных и частоиспользуемых команд
-
Отправить личное сообщение: .msg <позывной> <сообщение>
-
Ответить на последнее личное сообщение: .r <сообщение>
-
Открыть окно чата: .chat <позывной>
-
Установить частоту приемника COM1: .c1 <частота>
-
Установить частоту приемника COM2: .c2 <частота>
-
Установить код ответчика: .x <4 цифры кода ответчика>
-
Запросить METAR: .METAR
-
Запросить TAF: .TAF
-
Запросить АТИС диспетчерской позиции: .atis <позывной диспетчерской позиции>
-
Отправить сообщение всем супервайзерам: .wallop <сообщение>
-
Выключить передачу голоса (когда подключены к сети): .novoice
-
Включить передачу голоса (когда подключены к сети): .voice
-
Установить давление на основном барометрическом высотомере: .QNH или .ALT
Радиостанция в X-IvAp
На главном экране X-IvAp находятся кнопки управления радиостанцией. Всего доступно 2 приемника. Активная частота приемника обозначается символами .

Если Вы нажмете мышью на кнопку, которая находится напротив частоты радиоприемника, Вы сможете выбрать необходимую частоту. Частоты и названия диспетчерских позиций находятся справа и Вы так же можете их выбрать, нажав кнопку, которая находится напротив необходимой частоты.

Кнопки и нужны для пролистывания списка частот.

В X-Ivap Вам доступно два радиоприемника. Неактивную частоту (которая не помечена символом можно так же заранее настроить). Если необходимо сделать неактивную частоту активной, то просто щелкните по кнопке напротив надписи
ACARS
ACARS расшифровывается как Aircraft Communication Addressing and Reporting System
Чтобы попасть в меню ACARS нужно нажать кнопку ACARS> на главном экране X-IvAp.
Получение METAR и TAF
Вы можете получить METAR аэропорта вылета или прилета простым нажатием на соответствующей кнопке меню
Либо можно написать ICAO код аэропорта в текстовое поле (Например KJFK) и нажать на нужную кнопку
Получение АТИС
Вы можете получить ATIS любой диспетчерской позиции, для этого нужно написать Iпозывной позиции в текстовое поле (Например SBUL_APP) и нажать на кнопку
Отправка полетного плана
Чтобы отправить план полета, нужно нажать кнопку SEND FPLN. Необходимо заполнить план полета до подключения к сети